快速开始
本指南介绍如何使用 Sealos Devbox 创建、开发和部署 Next.js 应用。内容涵盖项目设置、使用 Cursor IDE 进行远程开发以及云端部署。
创建 Devbox 项目
点击 Sealos 桌面的 Devbox,然后点击新建项目按钮,创建一个新项目。
在运行环境部分,选择 Next.js 作为开发框架。然后设置项目的CPU和内存。
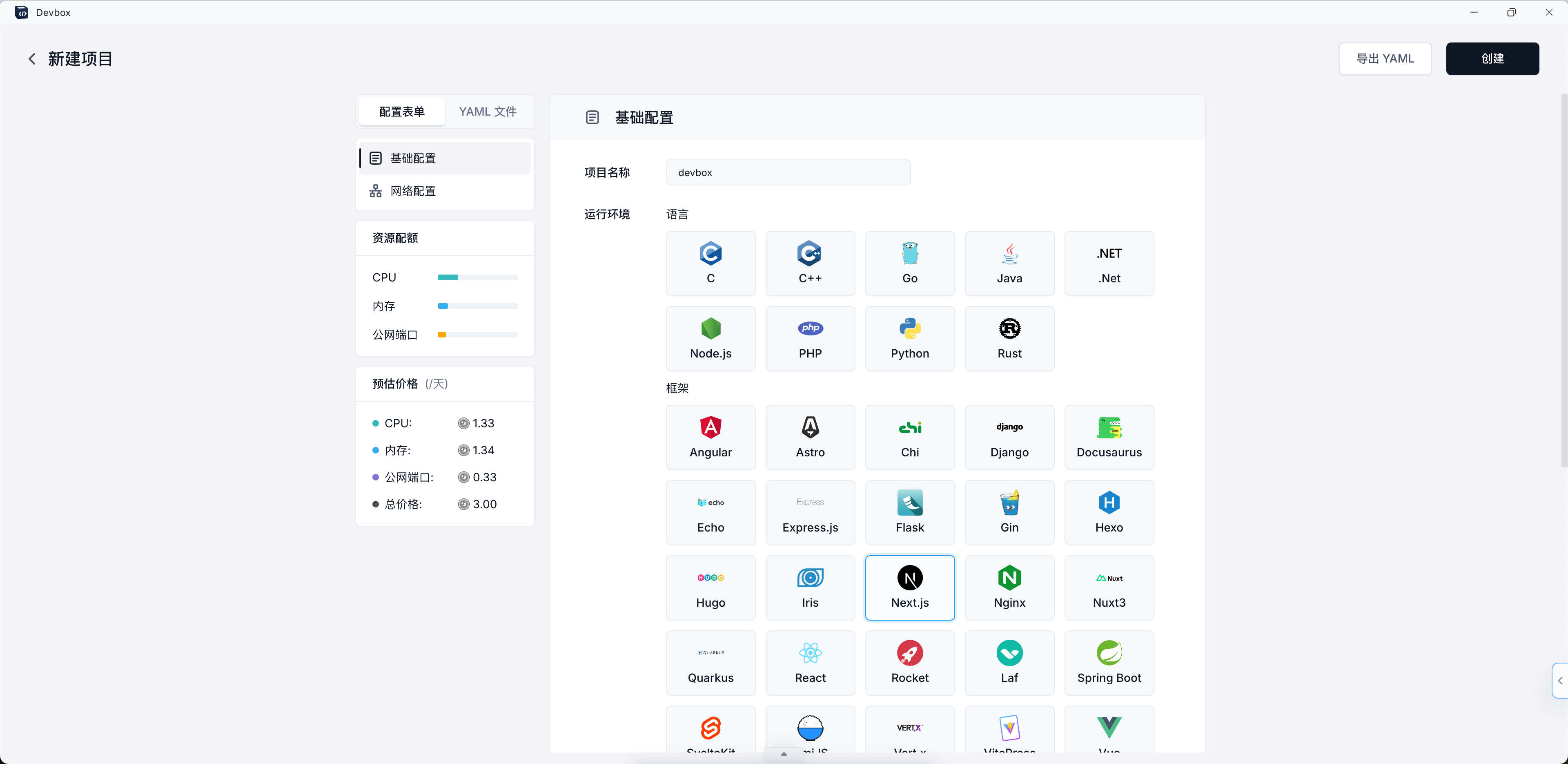
- 设置网络配置:
- 容器暴露端口设置为 3000,这是 Next.js 开发环境的默认端口。(如果需要额外的端口,请点击添加端口)
- 开启公网访问,这会自动生成一个随机的公网域名。(如果想使用自定义域名,请点击自定义域名)
请确保容器暴露端口与 Next.js 应用配置的端口一致。如果你修改了 Next.js 配置中的端口,记得在此处同步更新。
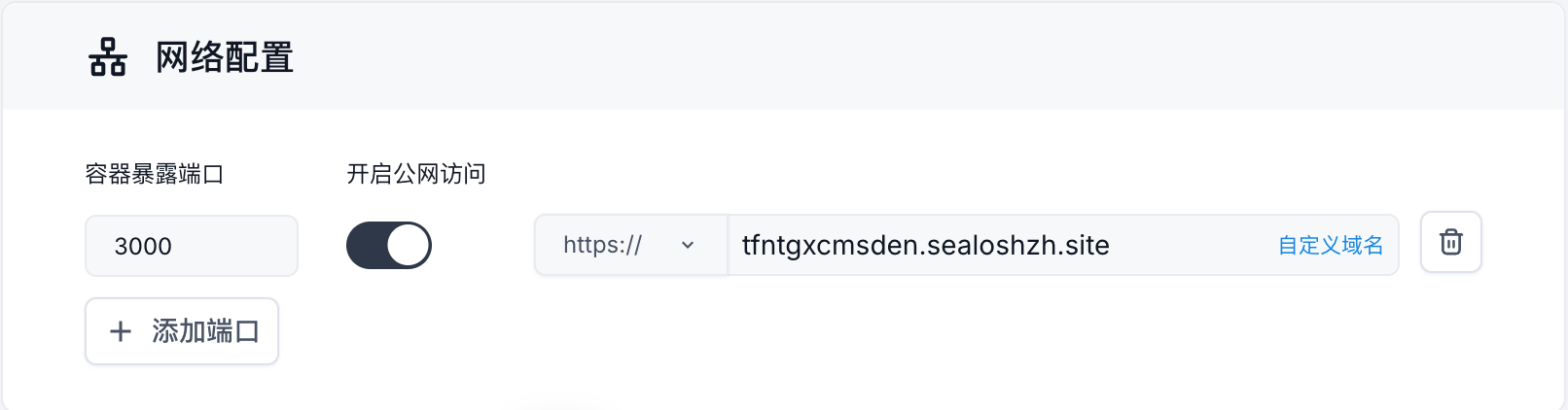
- 点击右上角的创建来创建项目。
连接 Cursor IDE
创建项目后,你可以在 Devbox 项目列表中找到它。每个项目都有一个操作列,可以在操作列的下拉框中切换不同的 IDE。

- 启动本地 Cursor IDE:
- 选择操作列的下拉框中的 Cursor 来启动本地 Cursor IDE。
- 本地 Cursor IDE 连接 Devbox:
- Cursor IDE 会弹出窗口提示你安装 Devbox 插件,安装后即可通过 SSH 与 Devbox 连接。
你可以随时切换不同的 IDE(VSCode、VSCode Insiders、Cursor 或 Windsurf)。
开发
- 本地 Cursor IDE 成功连接 Devbox 后,你就可以在 Cursor IDE 中直接编辑项目文件。
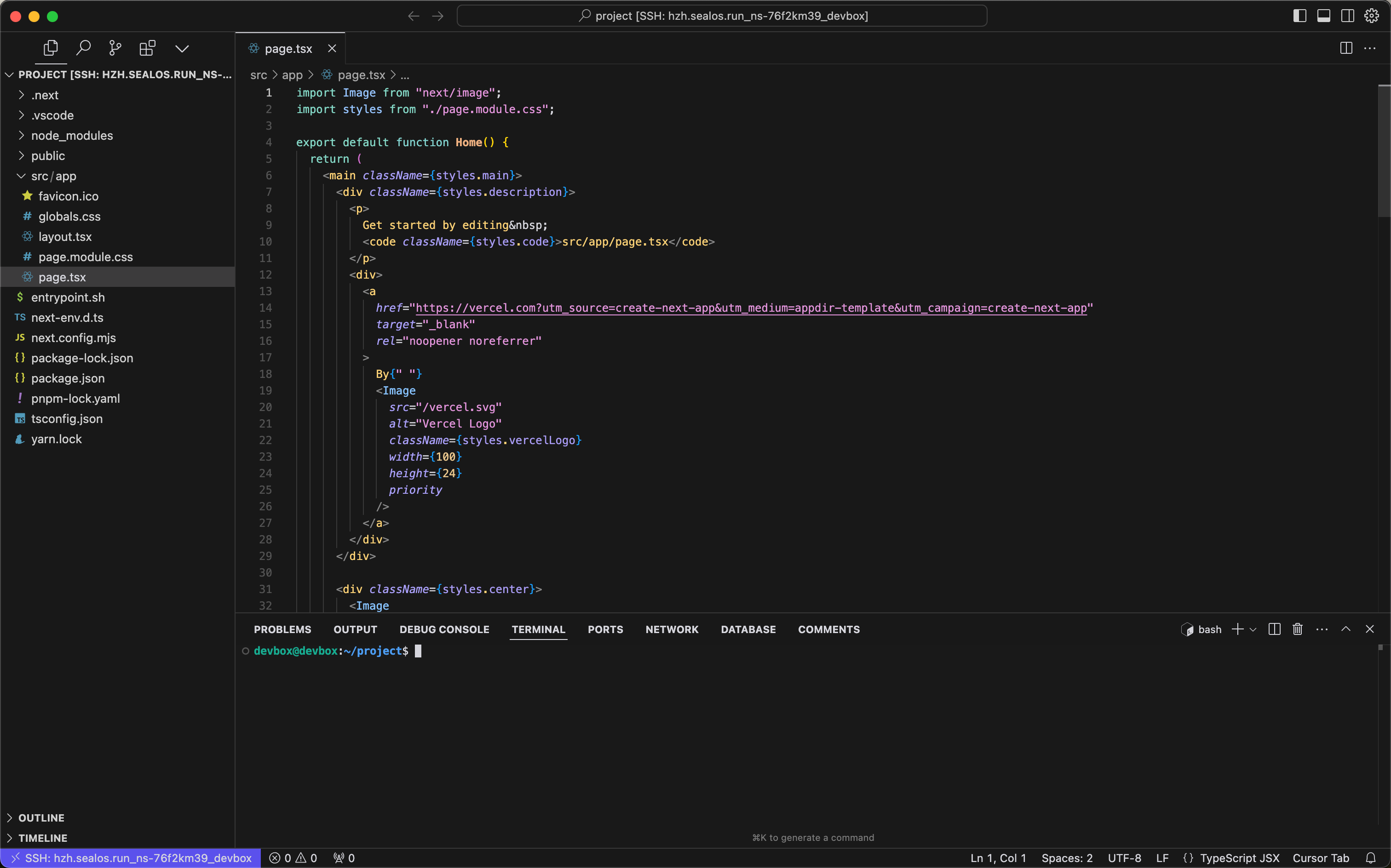
通过远程连接,你可以在 Devbox 运行时运行代码,确保开发与生产环境一致,并在任何地方、任何安装了 Cursor 的设备上访问项目,方便团队协作。
- 调试 Next.js 应用:
- 打开 Cursor IDE 终端。
- 导航到项目目录。
- 运行以下命令以开发模式启动 Next.js 服务:
npm run dev
- 访问正在运行的应用:
- 打开 Sealos 桌面的 Devbox。
- 找到你的项目并点击详情按钮。
- 点击外网地址。
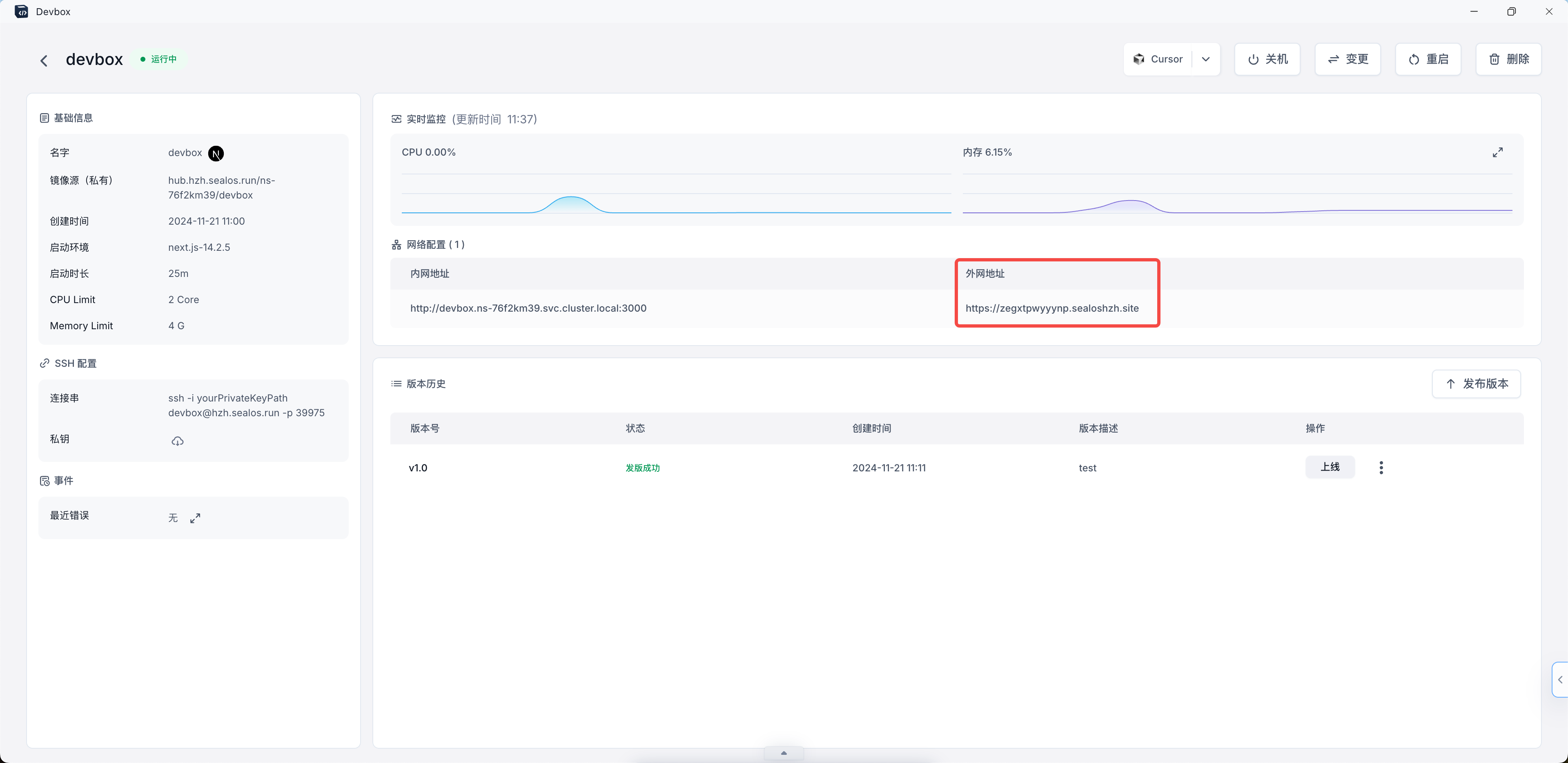
- 成功打开你的 Next.js 应用。
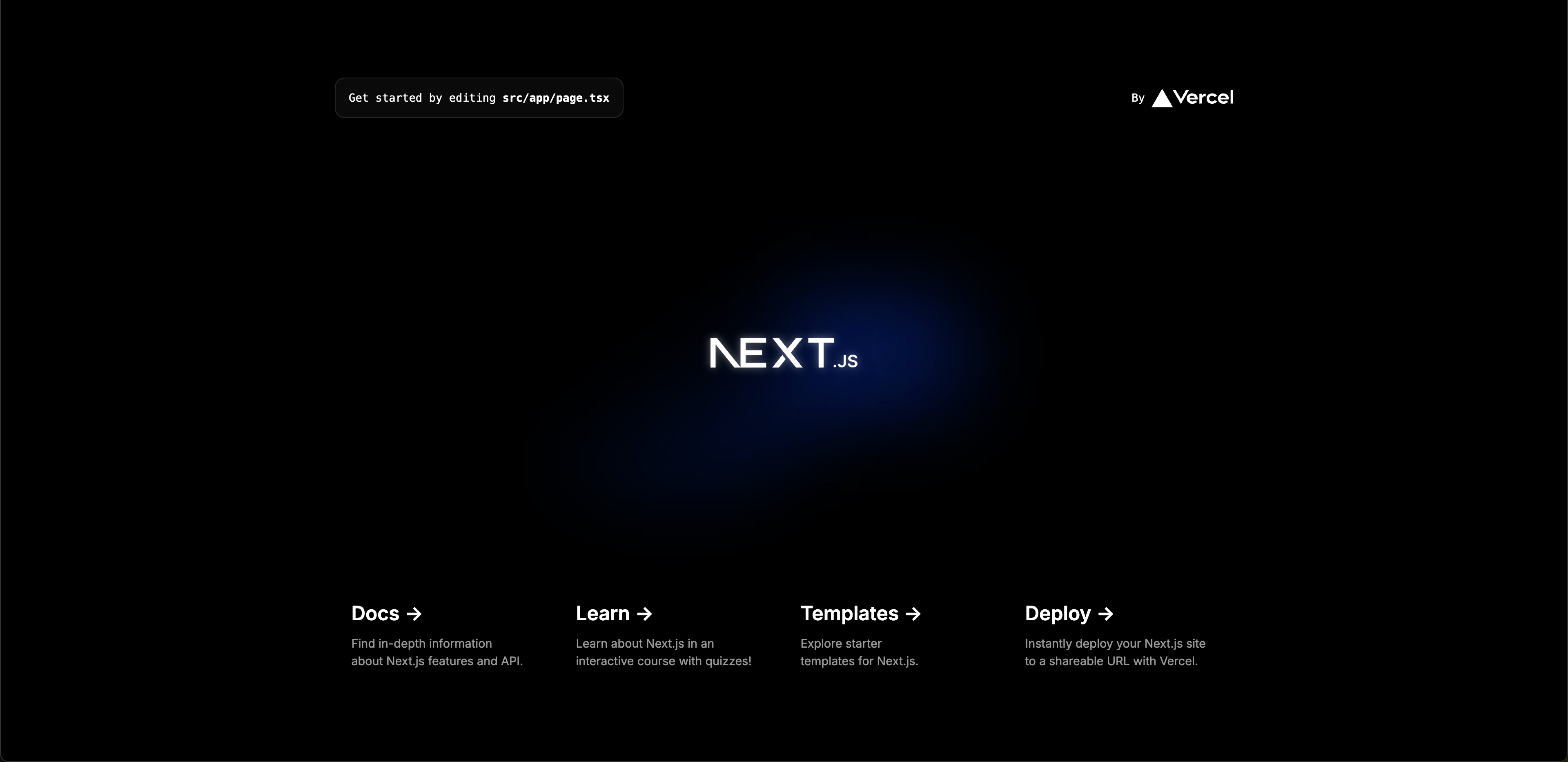
发布
开发并测试 Next.js 应用后,你可以将其打包为 OCI 镜像(即容器镜像),这样可以方便地进行版本控制并准备部署。
- 在 Cursor IDE 终端中,导航到项目目录并运行构建命令:
npm run build
此命令在 .next 目录中生成可用于生产的 Next.js 应用版本。
- 转到项目详情页面:
- 打开 Sealos 桌面的 Devbox。
- 找到你的项目并点击详情按钮。
在详情页面,找到“版本历史”部分。
点击“版本历史”右上角的“发布版本”按钮。
在弹出的“发布版本”对话框中,提供以下信息:
- 镜像名:预填为项目名。
- 版本号:输入版本号(如:v1.0)。
- 版本描述:简要描述版本内容(如:“初始版本”或“修复登录问题”)。
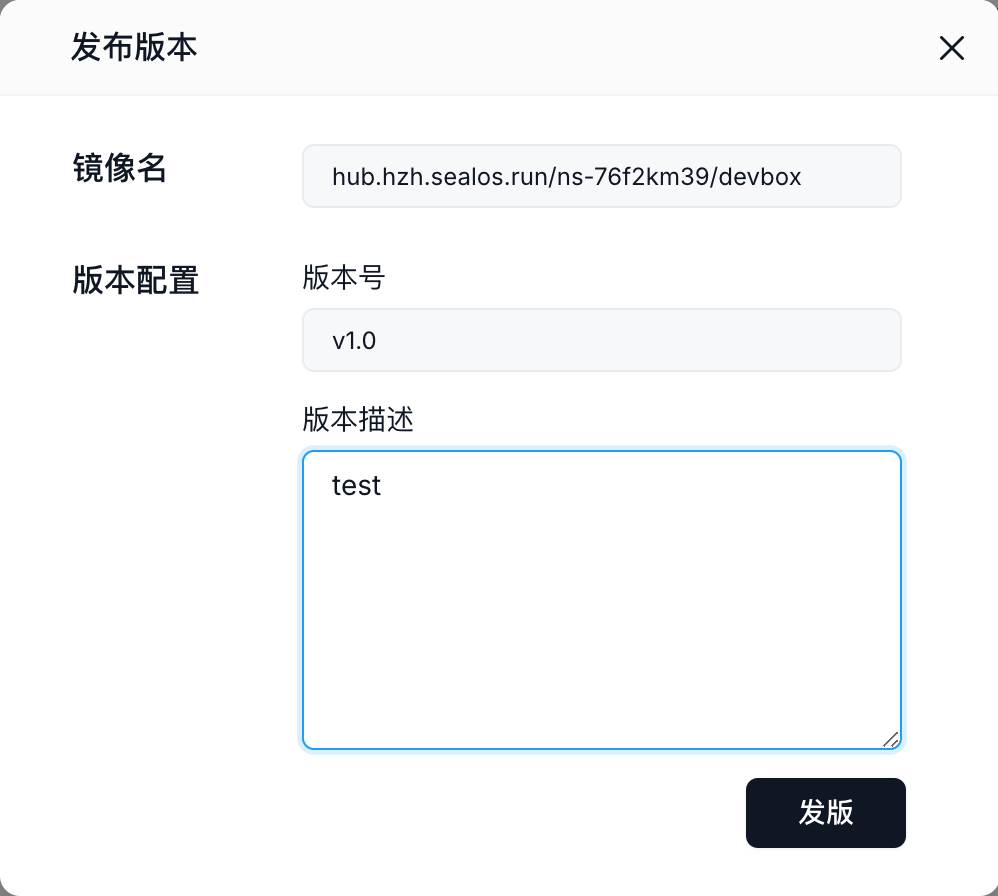
填写完毕后,点击“发版”按钮。
系统会处理发布,完成后,你会在“版本历史”中看到新版本的记录,包括版本号、状态、创建时间和描述。
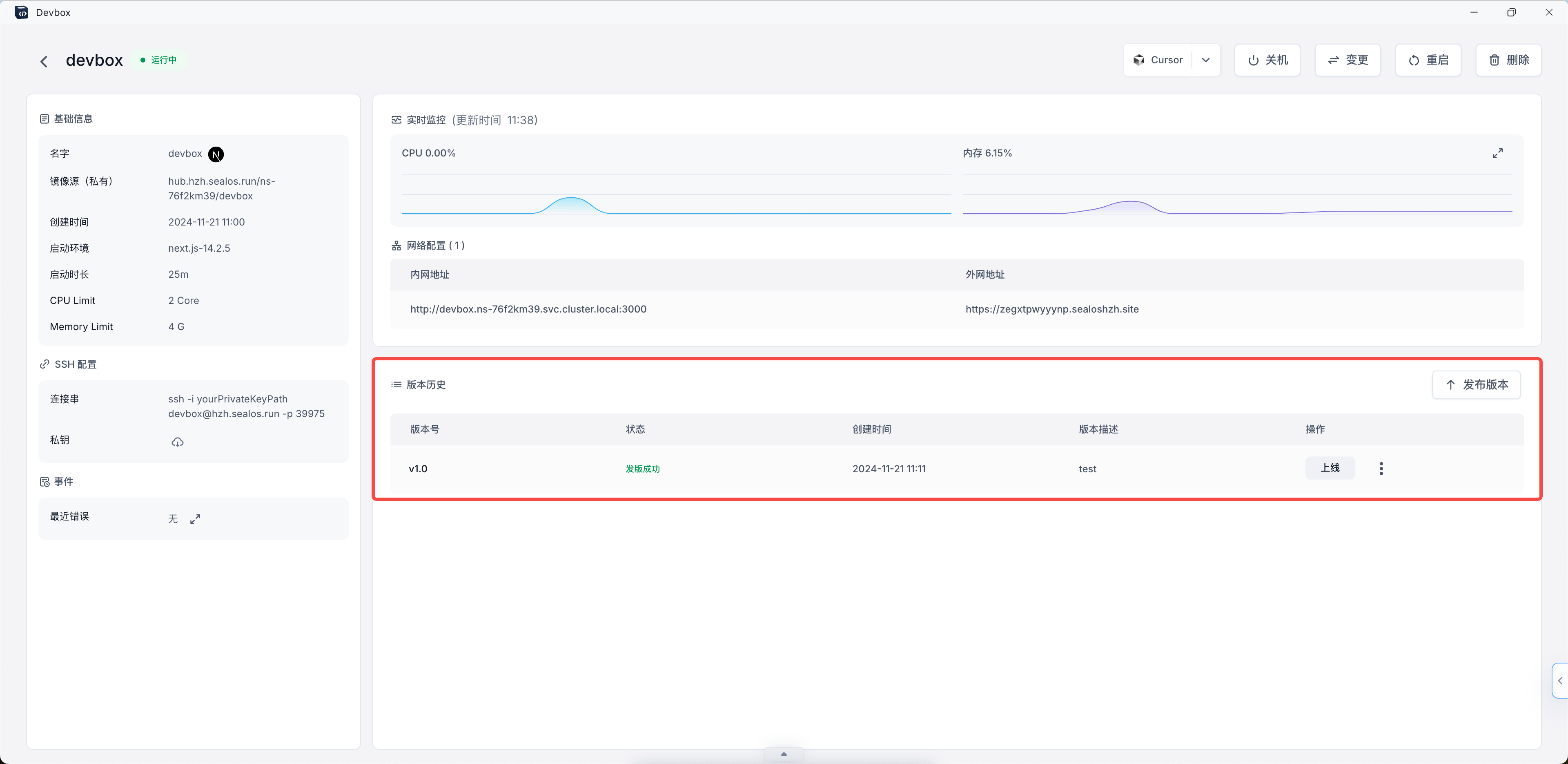
通过这些步骤,你已成功创建 Next.js 应用的 OCI 镜像。此镜像可以用于部署或与团队共享,每次发布都会创建一个代码快照,方便版本管理和回滚。
每当有重大更改或里程碑时,记得发布新版本。这能帮助保持开发历史清晰,并使部署和协作更加顺畅。
部署
将 Next.js 应用发布为 OCI 镜像后,你可以将其部署到 Sealos Cloud 以供生产使用。操作步骤如下:
在项目详情页面中,找到“版本历史”部分。
找到需要部署的版本,点击“操作”栏中的“上线”按钮。
系统会将你重定向到 Sealos 的应用管理界面。
在应用管理中,按照部署向导配置应用设置。通常包括:
- 设置应用名称
- 设置资源限制(CPU和内存)
- 设置环境变量
- 设置卷或持久存储
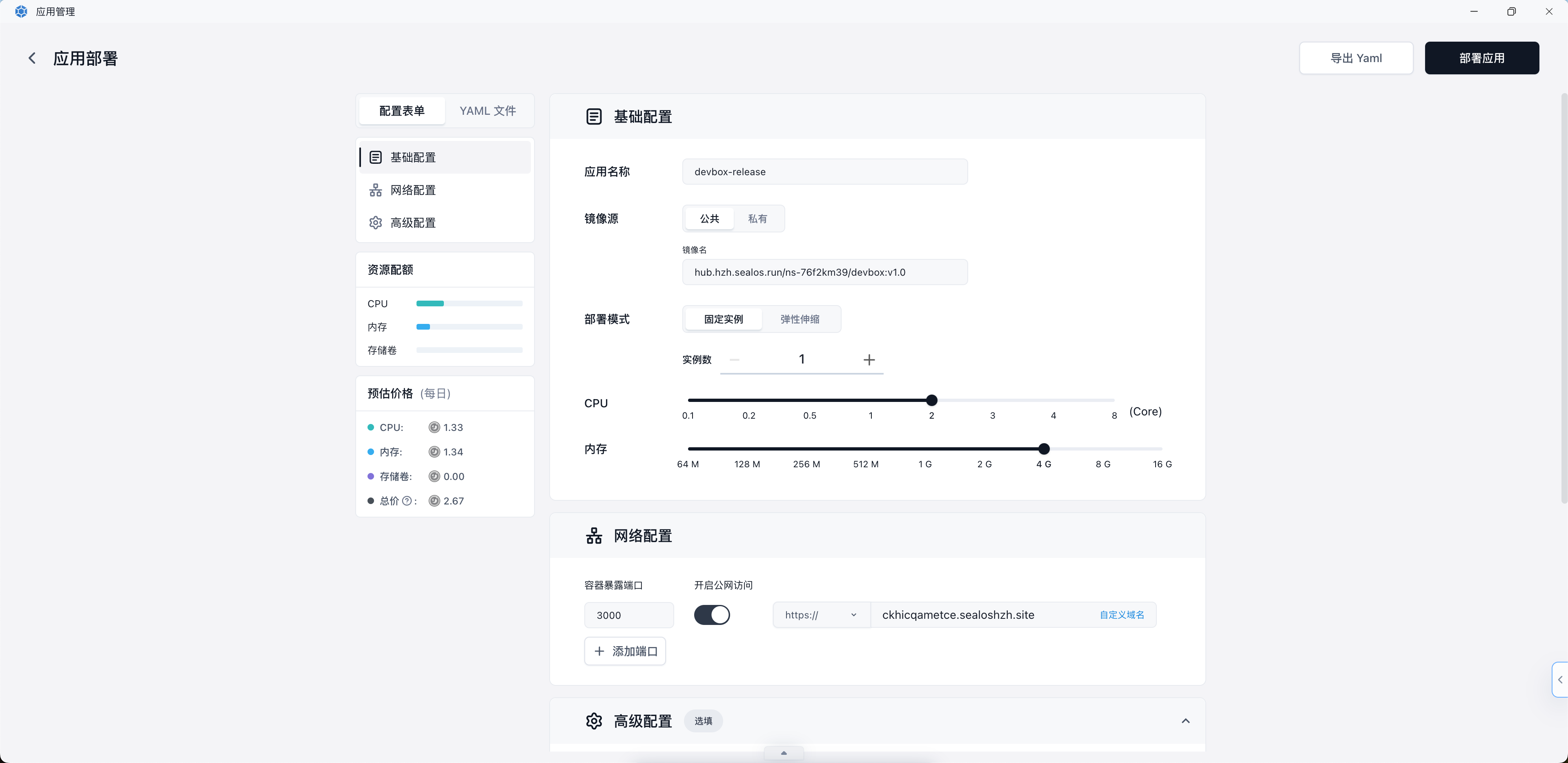
配置完毕后,点击右上角的“部署应用”按钮开始部署。
部署完成后,进入应用详情页面。
当状态变为“running”时,点击“公网地址”,即可在新标签页中打开你的 Next.js 应用。

通过这些步骤,你已成功将 Next.js 应用部署到 Sealos Cloud。现在,用户可以通过公网地址访问应用。
你可以随时通过 Devbox 创建新版本,并重复此过程更新应用。
此工作流程使你能够在云环境中开发和调试 Next.js 应用,同时使用本地 IDE。外部地址使你可以轻松地与团队或客户共享应用,任何地方都能访问。